
Herramientas Colaborativas Microsoft Office 365
62,00€
Sin coste para trabajadores a través de la Formación Programada.
- Descripción
- Información adicional
- Valoraciones (0)
Descripción
Objetivos
- Obtener la movilidad necesaria para llevar a la empresa fuera de la oficina
- Colaborar sin restricciones
- Llevar la comunicación al siguiente nivel
- Impulsar la eficiencia de la actividad diaria
- Proteger los datos sin sacrificar la productividad
- Impulsar la utilidad de los datos de forma rápida y sencilla
Programa
MODULO 1.- OneDrive 365
MODULO 1. – UNIDAD 1.- Introducción a OneDrive
– Iniciar sesión en Office 365
– Iniciar OneDrive
– El área de trabajo de OneDrive
– Simulación – Descubrir el área de trabajo de OneDrive
– Test
MODULO 1. – UNIDAD 2.- Primeros pasos con OneDrive
– Barra de herramientas
– Simulación – La barra de herramientas
– Cargar archivos y carpetas
– Guardar un archivo
– Autopráctica – Cargar un archivo
– Visualización del área de trabajo
– Simulación – Modificar la visualización del área de trabajo
– Test
MODULO 1. – UNIDAD 3.- Administrar archivos y carpetas
– Carpetas en OneDrive
– Crear una carpeta
– Autopráctica – Crear una carpeta
– Crear un archivo
– Autopráctica – Crear un archivo
– Eliminar un archivo
– Simulación – Eliminar un archivo
– Restaurar archivos
– Autopráctica – Restaurar un archivo
– Administrar un archivo
– Test
MODULO 1. – UNIDAD 4.- Compartir y sincronizar
– Compartir archivos con un vínculo
– Compartir archivos por correo electrónico
– Simulación – Compartir un archivo
– Compartir una carpeta
– Detener o cambiar el uso compartido
– Simulación – Modificar el uso compartido
– Cliente de sincronización de OneDrive en Windows
– Autopráctica – Cliente de sincronización
– Sincronizar tu OneDrive con el equipo
– Test
MODULO 2.- OneNote 365
MODULO 2.- UNIDAD 1.- Introducción a OneNote 365
– Iniciar OneNote 365
– El escritorio de OneNote 365
– Simulación – Descubrir el escritorio de OneNote 365
– Test
MODULO 2.- UNIDAD 2.- Crear un bloc de notas
– Crear un bloc de notas
– Autopráctica – Crear un bloc de notas
– Abrir un bloc de notas
– Simulación – Abrir un bloc de notas
– Guardar las notas
– Cambiar entre blocs de notas abiertos
– Simulación – Cambiar entre bloc
– Test
MODULO 2.- UNIDAD 3.- Tomar notas en OneNote
– Escribir notas
– Mover y cambiar el tamaño de una nota
– Simulación – Mover una nota
– Escribir notas a mano
– Convertir la escritura a mano en una fórmula matemática
– Agregar una página
– Autopráctica – Agregar una página
– Cambiar el nombre de una página
– Agregar una sección
– Autopráctica – Agregar una sección
– Cambiar el nombre de una sección
– Simulación – Cambiar el nombre de una sección
– Agregar un bloc de notas
– Buscar texto
– Reemplazar texto
– Test
MODULO 2.- UNIDAD 4.- Agregar objetos a notas
– Agregar etiquetas
– Simulación – Agregar etiquetas a una nota
– Insertar imágenes
– Insertar una copia de un archivo
– Autopráctica – Agregar una copia de archivo a una nota
– Insertar una copia impresa de un archivo
– Insertar un vídeo
– Insertar una tabla
– Formato de tablas
– Autopráctica – Trabajo con tablas en una nota
– Dibujar en un bloc de notas
– Insertar grabación de audio en una nota
– Simulación – Agregar formas a una nota
– Test
MODULO 2.- UNIDAD 5.- Aplicar formato
– Dar formato al texto
– Resaltar texto
– Crear listas
– Autopráctica – Crear listas en una nota
– Aplicar sangría al texto
– Alinear notas
– Simulación – Alinear notas
– Aplicar estilos
– Borrar formato
– Simulación – Borrar formato
– Insertar vínculos
– Autopráctica – Insertar vínculos en una nota
– Cambiar el color de una sección
– Simulación – Cambiar el color de una sección
– Vista lectura
– Test
MODULO 2.- UNIDAD 6.- Compartir y organizar
– Compartir un bloc de notas completo
– Autopráctica – Compartir un bloc de notas
– Compartir una página de notas
– Autores de una página compartida
– Mostrar y ocultar autores
– Simulación – Ocultar autores
– Versiones de una página
– Notas eliminadas
– Autopráctica – Notas eliminadas
– Imprimir notas
– Simulación – Imprimir notas
– Tomar notas de una reunión
– Test
MODULO 3.- SharePoint 365
MODULO 3.- UNIDAD 1.- Introducción a SharePoint
– Iniciar SharePoint
– El área de trabajo de SharePoint
– Simulación – Descubrir el área de trabajo de SharePoint
– Test
MODULO 3.- UNIDAD 2.- Primeros pasos con SharePoint
– Conectarse directamente al sitio de SharePoint de su organización
– Buscar
– Simulación – Buscar
– Consultar noticias
– Buscar un sitio
– Autopráctica – Mi sitio
– Test
MODULO 3.- UNIDAD 3.- Sitios
– Crear un sitio de grupo
– Autopráctica – Crear un grupo
– Crear un sitio de comunicación
– Página de inicio de sitio
– Elementos de un sitio
– Documentos
– Simulación – Trabajar con documentos
– Páginas del sitio
– Contenido del sitio
– Personalizar un sitio en SharePoint
– Autopráctica – Personalizar un sitio
– Personalizar el tema
– Simulación – Cambiar el tema del sitio
– Editar la navegación
– Administrar la configuración del sitio
– Test
MODULO 3.- UNIDAD 4.- Elementos web en páginas de SharePoint
– Agregar y editar páginas
– Agregar un elemento web
– Autopráctica – Agregar una página web
– Mover o quitar un elemento web
– Simulación – Trabajo con elementos web
– Elementos web disponibles
– Autopráctica – Agregar un elemento web
– Agregar el elemento web noticias a una página
– Diseño de noticias
– Cambiar la fuente de noticias
– Simulación – Cambiar la fuente de noticias
– Crear publicaciones de noticias
– Agregar una publicación de noticias mediante un vínculo
– Simulación – Agregar una publicación mediante un vínculo
– Enviar la publicación de noticias por correo electrónico
– Autopráctica – Noticias
– Test
MODULO 3.- UNIDAD 5.- Listas
– Crear una lista
– Autopráctica – Crear una lista
– Edición de propiedades de elemento de lista
– Agregar, editar o eliminar elementos de una lista
– Simulación – Agregar un elemento a una lista
– Filtrar una lista
– Simulación – Filtrar una lista
– Borrar un filtro
– Guardar una vista
– Editar vista
– Autopráctica – Trabajar con vistas
– Test
MODULO 3.- UNIDAD 6.- Agregar aplicaciones
– Cómo agregar una aplicación
– Crear una biblioteca
– Autopráctica – Crear una biblioteca
– Historial de versiones
– Simulación – Control de versiones
– Cargar archivos o una carpeta en una biblioteca
– Ver y modificar archivos
– Autopráctica – Trabajo con archivos
– Restaurar una versión anterior de un elemento
– Crear un calendario
– Agregar elementos a un calendario
– Autopráctica – Calendario de sitio
– Test
MODULO 3.- UNIDAD 7.- Compartir y sincronizar
– Compartir un archivo o carpeta
– Simulación – Compartir un archivo
– Obtener un vínculo a un archivo o carpeta para compartir
– Compartir un sitio
– Simulación – Compartir un sitio
– Configurar la sincronización
– Autopráctica – Configurar la sincronización
– Permisos y uso de un sitio
– Test
MODULO 4.- Teams 365
MODULO 4.- UNIDAD 1.- Introducción a Teams
– Iniciar Teams
– El área de trabajo de Teams
– Simulación – Descubrir el área de trabajo de Teams
– Test
MODULO 4.- UNIDAD 2.- Equipos
– Equipos y canales en Teams
– Crear un equipo
– Autopráctica – Crear un equipo
– Agregar miembros a un equipo
– Eliminar miembros de un equipo
– Autopráctica – Organizar un equipo
– Unirse a un equipo
– Simulación – Unirse a un equipo
– Añadir propietarios a un equipo
– Administrar un equipo
– Autopráctica – Administrar un equipo
– Agregar fichas a un equipo
– Autopráctica – Agregar fichas a un equipo
– Test
MODULO 4.- UNIDAD 3.- Canales
– Crear un canal
– Autopráctica – Crear un canal
– Marcar un canal como favorito
– Seguir un canal
– Simulación – Seguir un canal
– Responder a un mensaje
– Guardar un mensaje
– Iniciar una nueva conversación
– Simulación – Iniciar una nueva conversación
– Mencionar a una persona
– Simulación – Mencionar a una persona
– Coeditar un archivo
– Simulación – Coeditar un archivo
– Conversación sobre la edición de un archivo
– Enviar correo electrónico a un canal
– Autopráctica – Enviar correo electrónico a un canal
– Test
MODULO 4.- UNIDAD 4.- Chat
– Comenzar una conversación con un equipo
– Comenzar una conversación con una persona o grupo
– Simulación – Comenzar conversación con una persona
– Agregar personas
– Responder una conversación
– Simulación – Responder una conversación
– Formato
– Adjuntar un archivo
– Autopráctica – Adjuntar un archivo a una conversación
– Emoji, memes y sticker
– Simulación – Responder una conversación con emoji, sticker…
– Editar o eliminar mensajes
– Mencionar a otra persona, un equipo o un canal
– Realizar llamadas de audio y vídeo desde un chat
– Conversaciones recientes y favoritos
– Programar una reunión desde un chat
– Autopráctica – Programar reunión
– Test
MODULO 4.- UNIDAD 5.- Reuniones
– Ver reuniones
– Simulación – Ver reuniones
– Programar una reunión
– Autopráctica – Programar una reunión
– Unirse a una reunión
– Tomar notas de la reunión
– Simulación – Tomar notas de la reunión
– Compartir una presentación
– Simulación – Compartir una presentación
– Mostrar conversación en una reunión
– Simulación – Mostrar conversación en una reunión
– Grabar una reunión
– Reproducir y compartir la grabación de una reunión
– Test
MODULO 4.- UNIDAD 6.- Archivos
– Archivos
– Archivos de equipos
– Simulación – Ver archivos de equipos
– Editar un archivo
– Autopráctica – Editar archivos de OneDrive
– Descargar un archivo
– Compartir un archivo
– Mover o copiar archivos
– Archivos de OneDrive
– Autopráctica – Trabajar con archivos de OneDrive
– Compartir un archivo con alguien externo al equipo
– Obtener un vínculo a un archivo en equipos
– Recuperar archivos eliminados
– Test
MODULO 4.- UNIDAD 7.- Actividad
– Fuente
– Filtro
– Menciones
– Simulación – Ver menciones
– Notificaciones
– Simulación – Ver notificaciones
– Búsquedas
– Autopráctica – Búsqueda en Teams
– Acceso a otras aplicaciones
– Autopráctica – Acceso a Forms
– Test
MODULO 4.- UNIDAD 8.- Tareas
– Agregar una pestaña de Planner
– Crear tareas en un plan
– Autopráctica – Crear una tarea
– Asignar tareas
– Simulación – Asignar tareas
– Etiquetar tareas
– Agregar fechas a una tarea
– Autopráctica – Editar una tarea
– Progreso de las tareas
– Comentarios en las tareas
– Adjuntar recursos a una tarea
– Listas de comprobación para una tarea
– Crear cubos para asginar las tareas
– Vistas de tareas
– Autopráctica – Poner fechas a una tarea
– Autopráctica – Usar cubos para organizar las tareas
– Test
MODULO 5.- ?Yammer 365
MODULO 5.- ?UNIDAD 1.- Introducción a Yammer
– Iniciar Yammer
– El área de trabajo de Yammer
– Simulación – Descubrir el área de trabajo de Yammer
– Test
MODULO 5.- ?UNIDAD 2.- Primeros pasos con Yammer
– Editar el perfil de Yammer
– Establecer notificaciones
– Autopráctica – Notificaciones
– Descubrir conversaciones
– Simulación – Descubrir conversaciones
– Búsquedas
– Autopráctica – Búsqueda
– Test
MODULO 5.- ?UNIDAD 3.- Grupos
– Buscar un grupo
– Simulación – Buscar un grupo
– Unirse a un grupo
– Crear un grupo
– Autopráctica – Crear un grupo
– Realizar un anuncio
– Autopráctica – Anuncios en un grupo
– Test
MODULO 5.- ?UNIDAD 4.- Conversaciones
– Me gusta
– Responder a una conversación
– Simulación – Responder a una conversación
– Mencionar a otra persona
– Compartir una conversación
– Autopráctica – Compartir una conversación
– Publicar una actualización
– Simulación – Publicar una actualización
– Adjuntar un archivo
– Crear un sondeo
– Autopráctica – Crear un sondeo
– Elegir a un colaborador
– Test
MODULO 5.- ?UNIDAD 5.- Colaborar
– Crear un documento
– Autopráctica – Crear un documento
– Editar un documento
– Compartir archivos
– Simulación – Compartir archivos
– Uso de recursos compartidos de grupo
– Test
MODULO 6.- Outlook 365
MODULO 6.- UNIDAD 1.- Outlook 365
– Iniciar Outlook online
– El área de trabajo de Outlook
– Simulación: Descubrir el área de trabajo de Outlook
– Crear correo
– Adjuntar archivos
– Reenviar y responder
– Simulación – Enviar y responder mensajes
– Simulación – Adjuntar archivos
– Filtrar correo
– Formato de los mensajes
– Autopráctica – formato
– El calendario de Outlook
– Programar citas
– Simulación – Programar citas
– Los contactos de Outlook
– Autopráctica – Planificar una cita periódica
– Crear una tarea
– Marcar una tarea
– Simulación – Establecimiento de tareas
– Test
MODULO 7.- Aplicación Práctica de Microsoft 365
MODULO 7.- UNIDAD 1.- Microsoft office 365
– Microsoft office 365
– Herramientas de Microsoft 365
– Cómo me puede ayudar Microsoft 365
– ¿Por qué elegir Microsoft 365?
– Iniciar sesión en Microsoft 365
– Simulación – Iniciar sesión en Microsoft 365
– Integración de herramientas Microsoft 365
– Simulación – Descubrir las herramientas Microsoft 365
– Microsoft 365 funciona allí donde estés
– Test
MODULO 7.- UNIDAD 2.- Mejores prácticas con Outlook
– Bandeja de entrada organizada
– Pasos rápidos: atajos de teclado
– Recuperar o reemplazar un mensaje de correo electrónico después de enviarlo
– Adjuntar archivos como link y no como documento adjunto desde OneDrive o SharePoint
– Autopráctica – Enviar un mensaje con un documento adjunto desde OneDrive
– Crear reglas para organizarnos
– Cómo recupero los elementos eliminados
– Simulación – Recuperar un elemento eliminado
– Cómo importo un calendario de un link que me han enviado
– Autopráctica – Crear un calendario de eventos para tu grupo de trabajo
– Encontrar rápidamente los mensajes
– Enviar reuniones a nuevos usuarios
– Simulación – Añadir un usuario a una reunión y reenviar
– El asistente de programación
– Simulación – Programar una reunión
– Test
MODULO 7.- UNIDAD 3.- Mejores prácticas con OneNote
– Adjuntar un acta de reunión de OneNote a una reunión de Outlook
– Autopráctica – Crear una reunión y enviar el acta de reunión a través de OneNote
– Ordenar cuadernos por temas
– Crear cuadernos de OneNote en SharePoint
– Simulación – Crear un cuaderno de OneNote en SharePoint
– Correos de Outlook en OneNote
– Control de versiones de páginas
– Autopráctica – Correos de Outlook en OneNote
– Usar los cuadernos de OneNote en proyectos
– Autopráctica – Crear una plantilla de OneNote para las actas de reunión de mi equipo de trabajo
– Crear cuadernos de OneNote en OneDrive
– Sincronizar OneNote entre diferentes dispositivos
– Autopráctica – Sincroniza tu OneNote
– Utiliza las etiquetas para dar prioridad a las notas
– Test
MODULO 7.- UNIDAD 4.- Mejores prácticas con OneDrive y SharePoint
– Diferencias entre OneDrive para la empresa y SharePoint
– Cuándo debo guardar documentos en OneDrive
– Cuándo debo guardar documentos en un grupo de SharePoint
– Cómo comparto mis archivos en OneDrive
– Mover archivos de OneDrive a SharePoint
– Autopráctica – Crea un nuevo documento en OneDrive, compártelo con tu grupo de trabajo y envíalo a otros usuarios
– Simulación – Moviendo archivos
– Trabajar con documentos compartidos
– Moverse entre las carpetas de SharePoint
– Buscar la carpeta de origen de un archivo compartido
– Simulación – Buscar la carpeta de SharePoint de un archivo compartido
– Sincronizar archivos de la nube y mi escritorio
– Trabajar en archivos de la nube sin conexión
– Autopráctica – Edita sin conexión y sincroniza
– Control de versiones en SharePoint
– Autopráctica – Restaura un archivo desde una versión anterior
– Control de versiones en OneDrive
– Cómo saber cuánto espacio me queda disponible en OneDrive empresa
– Cómo saber cuánto espacio me queda dispobible en SharePoint
– Autopráctica – Comprueba el espacio disponible de tus grupos en SharePoint
– Test
MODULO 7.- UNIDAD 5.- Mejores prácticas con Yammer
– Por qué usar Yammer y no Teams
– Yammer es una red social corporativa
– Cuándo debo usar Yammer
– Autopráctica – Publica la política de gastos en Yammer para tu empresa
– Discusiones de grupo en Yammer
– Autopráctica – Comienza una discusión en tu grupo sobre la conveniencia del uso de SharePoint para el trabajo en grupo
– Test
MODULO 7.- UNIDAD 6.- Mejores prácticas con Teams
– Los equipos de Teams y los grupos de Microsoft 365
– Simulación – Comprueba que los equipos que has creado están en todas las aplicaciones de Microsoft
– Encontrar los documentos compartidos
– Trabajar en documentos de equipo
– Asignar tareas desde OneNote en Teams
– Autopráctica – Crea un grupo de trabajo y asigna tareas a tu equipo
– Ver el estado de las tareas asignadas al equipo
– Autopráctica – Comprueba el estado de las tareas asignadas a tu equipo
– Teams se integra con todas las herramientas de Microsoft 365
– Crear reuniones desde Teams
– Usa las videollamadas
– Simulación – Crea una reunión con videollamadas
– Test
Metodología
Información adicional
| Categoría | Informática y comunicaciones |
|---|---|
| Duración | 40 Horas |
| Tipo | Especialización |



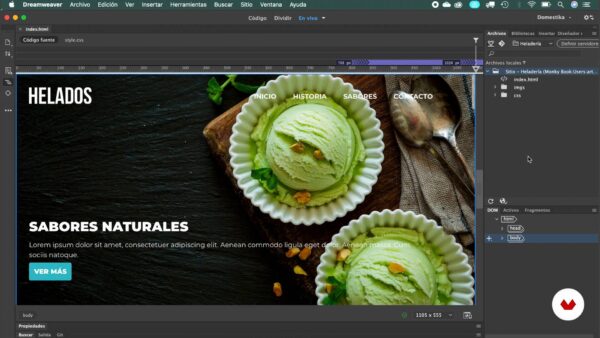



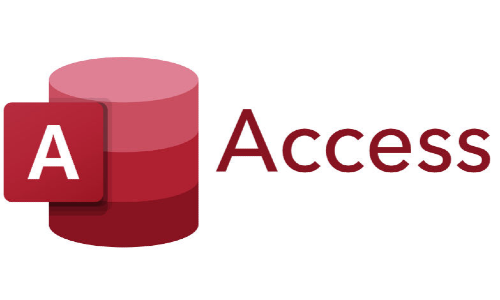

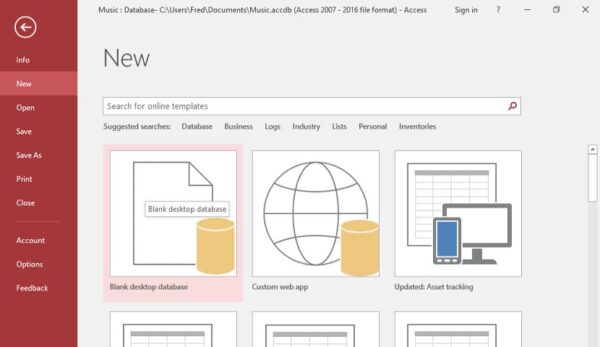



Valoraciones
No hay valoraciones aún.